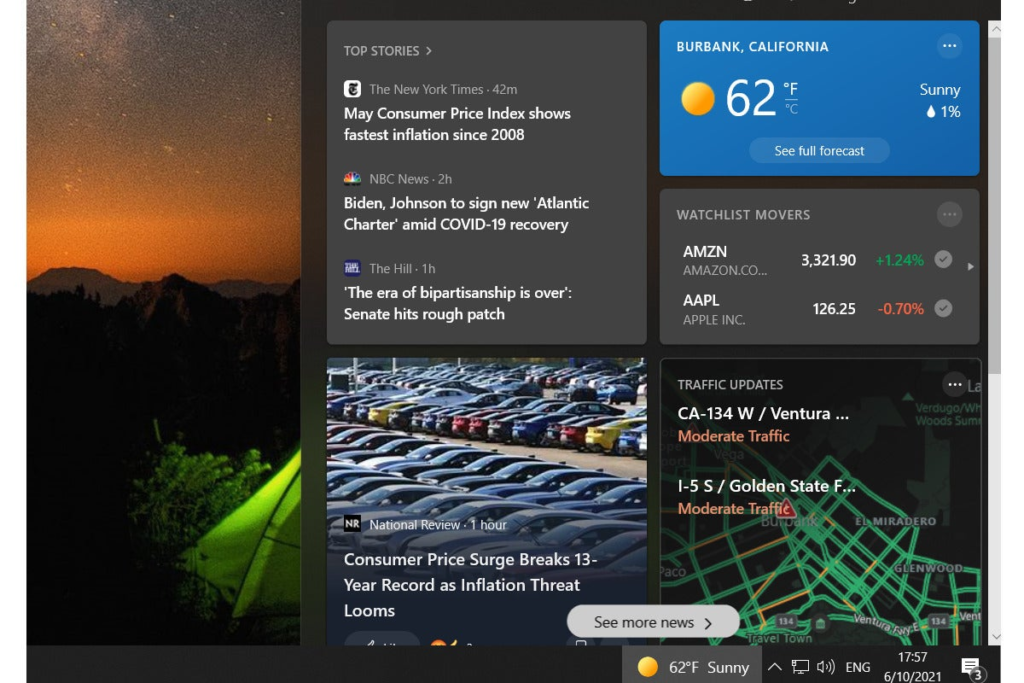If you’re looking for ways to turn off News and Interests in Windows 10, read on to discover a few methods to disable it. This article will show you how to disable it and enable it, as well as remove it from the taskbar entirely. Whether you’d like to hide it from the taskbar for privacy or simply want it out of the way, this guide will help you customize your experience.
Disable News and Interests
To disable News and Interests in Windows 10 taskbar, use the local group policy editor. Open the Local Group Policy Editor and find the Experience/AllowNewsAndInterestsTaskbar setting. Change its value to “off” and then click OK. The new setting will be applied to the entire computer. The next time you restart your computer, the News and Interests will be removed from the taskbar.
Using the registry editor, you can also disable the “News and Interests” button. You can do this by right-clicking the button and choosing “Unpin from taskbar.” This will make the widget unpinned from the taskbar and prevent accidental opening. The next time you want to disable the widget, you can right-click it and select “Disable News and Interests.”
If you want to disable the widget entirely, you can delete it from the system registry. To do so, open the Registry Editor app. Navigate to the Windows registry key that contains the news and interests widget. Enter a value of 32-bit DWORD in the Value field. Click OK. After deleting the value, the News and Interests widget will no longer appear on the Windows taskbar.
You can also disable the News and Interests feature from the Windows 10 taskbar via the Registry. Open the Registry Editor by running the regedit command. Navigate to the “System” folder and double-click the ShellFeedsTaskbarViewMode key. Select “2” and click OK. The changes should take effect after rebooting your computer. So how do you disable News and Interests in Windows 10 taskbar?
Windows 10’s new feature called News and Interests has sparked a lot of controversy. The Windows 10 news and interest panel opens up alongside the system tray and provides a curated feed of current news stories, sports scores, and news headlines. You can also customize the content you want to see. Clicking on a news story will open a full article in the Microsoft Edge browser.
The best way to remove News and Interests from your Windows 10 taskbar is to disable the setting in Mobile Device Management or Group Policy. This way, you can customize the application to remove any information from the Windows 10 taskbar. If you want to remove the feature completely, you can simply use the Group Policy Editor. You can also delete the News and Interests icon from the Taskbar by right-clicking on it.
Customize the experience
To customize the experience, you can turn off News And Interests on Windows 10 taskbar by editing the Policy UI. Changing the behavior of this setting will remove the news and interest icons from your taskbar. You can also choose to display the icon only, or text. You can also change the number of updates you want to receive from the feature. Once you’re done, simply restart your PC and the settings will be back as they were before.
Microsoft has enabled this feature in Windows 10 since April. While some users may find this helpful, others might want to turn it off. To customize the experience, go to the Control Panel and select the appropriate option to turn off the News And Interests widget on your taskbar. You can also adjust the size of the widget and disable ‘Open on hover’. Then you can choose the news sources to display.
To turn off the News And Interests widget, click on the icon in the notification tray. Then, click on Manage interests. A new window will appear, with topic cards. Click on the plus symbol to add new topics. You can also disable News And Interests altogether or only display those that you choose. This can be done by group policy, or by mobile device management. Once you’ve customized the News And Interests widget, you can turn it back on.
The News And Interests widget is a useful addition to Windows 10’s taskbar. It provides quick access to scannable information. For example, you can click on the icon for sports, weather, or local news. It will also display a small text. The content of these items changes throughout the day, so you can customize them accordingly. You can even add emoji reactions to the content, and use the refresh button to refresh them.
To turn off News And Interests in Windows 10, you can access the registry to modify the settings of the feature. To open the Registry Editor, run regedit and type the word “news and interests” and then hit enter. Then, change the value of the “shellFeedsTaskbarViewMode” to 2 and click OK. It should now be gone.
Enable it
You can enable the News and Interests feature in Windows 10 taskbar by creating a computer side policy. In order to do this, go to Computer Configuration > Administrative Templates > Windows Components. By default, the feature will not be displayed, but you can enable it. Then, click the Show icon on the taskbar to enable it. Then, you can turn it off if you want.
Once you have enabled this option, you can turn off the News and Interests widget. If you turn it off, you can choose to only display the widget’s icon. This will remove it from your taskbar and prevent accidental opening. However, if you want to have this widget again, you need to reverse the steps. First, go to ‘News and Interests’ and then click on ‘Show icon and text’. Then, you’ll be able to see the Weather icon in your taskbar.
When you enable News And Interests, you’ll be able to customize the widget to display the items that interest you. For instance, if you’re an avid sports fan or interested in the stock market, you can click on the icon for sports, stocks, breaking headlines, and local news. You can also turn on the feature for your employees, but you should keep in mind that the feature is still a freebie.
If you’d like to disable News and Interests from appearing on your taskbar, you can always use Microsoft Endpoint Manager. This tool will allow you to manage settings and policies in Windows. You can also enable and disable it from the control panel if you’d like. But remember, it’s not as easy as you might think! This is just one of the many new features that Microsoft has added to Windows. You can disable and enable it in the new Windows 10 operating system.
Disabling News And Interests from Windows 10 taskbar is easy. To do this, you just need to open the Registry Editor. Type regedit and click on the ShellFeedsTaskbarViewMode key. Change this value to 2 and then click OK. Then you’ll no longer have the News and Interests icon on your taskbar. You can now turn it off as you wish.
Remove it from the taskbar
To disable News and Interests on the Windows 10 taskbar, open the Group Policy Editor and select the Administrative Templates, Windows Components. Locate the News and Interests widget, and right-click it. Then, select “Enable news and interests on the taskbar” to turn the feature on or off. You may also wish to restart your computer after making changes to the Group Policy Editor.
To disable News and Interests on Windows 10, you can use group policy and mobile device management. Alternatively, you can disable it in your personal settings. Fortunately, most of the changes are permanent. However, you can still customize News and Interests if you want. If you’re not sure whether News and Interests will be useful for your organization, disable it with Group Policy or MDM. Make sure you enable Group Policy and mobile device management before enabling News and Interests on your PC.
To disable News and Interests from the Windows 10 taskbar, go to the Personalization panel and choose the DWORD (32-bit) Value. In the value field, type ‘TaskbarDa’, and then press OK. The value will now appear in the right panel. If you don’t want the News And Interests widget to show up on your computer, select “Show/Hide Windows Explorer” on the right panel of your screen.
To delete News and Interests from the Windows 10 taskbar, you must remove the Microsoft Edge browser that includes it. This browser offers built-in controls for restricting information sharing and tracking. The right-click menu will allow you to turn off the application. Alternatively, you can click on the Settings icon in the top-left corner of the News and Interests widget to view Microsoft Edge’s Experience Settings.