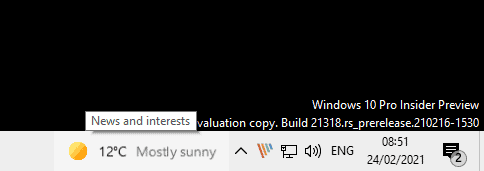Windows 10: Turn of the News and Interests Feature
Windows 10 have several ways to turn off the News and Interests feature. First, disable the splash screen that says “Get even more out of Windows”. Next, uncheck the box that allows the feature to appear in the taskbar. Last, customize the setting so that it’s hidden from view. To learn how, keep reading. We’ll cover how to disable the News and Interests feature and customize it for your needs.
Disable the “Get even more out of Windows” splash screen
The “Get even more out of Windows” nag screen on Windows 10 occasionally appears after you sign in with your Microsoft account. It is designed to offer you links to customize advanced features of the operating system. Among the links displayed on the screen are those for Windows Hello, Office 365, and OneDrive. If you want to turn off this nag screen, you can disable it in the Settings menu by choosing “Disable” in the pop-up.
The “Get even more out of Window” pop-up notification is a common annoyance on Windows 10. You may see it on your PC, phone, or tablet, and it offers links to add new features and privacy settings to your PC. It may even be displayed at random. The good news is that you can disable this annoying notification by editing the Registry. It’s just a matter of removing the appropriate setting in the Settings menu.
To disable this nag screen, you’ll need to open the registry editor. Open the registry editor by pressing Win + R on your keyboard. Type in regedit and click OK. Once the registry editor opens, navigate to the CurrentVersion folder. Right-click the currentVersion folder to find the entry. Disable it if you want to continue using your PC. Once the process is complete, your computer should be clear of Get even more out of Windows pop-ups.
Remove the Widgets/News and Interests taskbar button
If you’re looking to remove the Widgets/News and interest taskbar button in Windows 10, you’ll find that you can do so using the Group Policy Editor. To access this editor, navigate to Administrative Templates -> Windows Components -> Widgets. Select the News and interest taskbar button and right-click it. Then, change its visibility to Disabled or Enabled. After making these changes, restart the system.
You can also disable the News and interest taskbar button by right-clicking an empty area on the taskbar. Click ‘News and Interests’ in the context menu. You can then choose to display the News and Interests icon or text. By default, the News and interest taskbar widget will show the weather. But some people do not like the size or placement of the widget. If this is the case, you can choose to disable it completely.
The Widgets/News and Interest panel is accessible in various ways, and you can remove the button by simply deleting it. The Widgets panel will still appear if you press the keys together. However, you should note that Windows 11 users cannot access the settings of the taskbar. However, deleting the button does not prevent you from modifying any other settings on your system.
In Windows 10, the Widgets/News and interest button is located in the taskbar. It is the button that shows content from a variety of topics, including weather, sports, and finance. You can customize the settings for any of these topics to your liking. But, remember to delete the button as soon as you’re finished with it. If you want to remove the Widgets/News and Interests taskbar button in Windows 10, make sure to delete it.
To remove the Widgets/News and interests taskbar button in Windows 10, you can access the registry and disable the Enable News and Interests button. After editing the registry, restart your PC and the new group policy will take effect. It’s very important to make a backup of your system’s registry before you attempt editing it. It could cause irreversible damage.
Disable the “Get even more out of Windows” button
If you’re a new Windows 10 user, you’ve probably seen the “Get even more out of your PC” prompt. While these nag screens are meant to inform you of additional services and features, they’re annoying and unnecessary. You can disable these nag screens by following these easy steps. First, disable the “Get even more out of Windows” button on the Windows 10 news and interests feature.
To disable the “Get even more out of Windows” feature, you need to modify two files in your registry: DKEX.exe and DWX.exe. Both of these files are needed for Windows to function properly. The DKEX file contains information about the “Get even more out of Windows” feature. After disabling the “Get even more out of Windows” button, you should see a new icon in the system tray.
Another way to disable the “Get even more out of Windows” feature is to disable the icon that opens when you hover over the weather icon on the taskbar. By unchecking the “Open on hover” checkbox, the widget will remain on your taskbar, but you’ll need to click it manually to open it. Disabling the button will make the News and Interests widget not pop up automatically when you’re hovering over it.
Customize the News and Interests feature
There is a way to customize the News and Interests feature of Windows 10. It is a tool that appears on the right side of the taskbar, next to the system tray icon. Using the tweak, you can change the topics shown on the News and Interests widget. This feature is currently only available in the Windows Insider Preview. The tweak lets you customize all the cards at once. You can also customize the categories.
The news and interests widget is located in the right side of the taskbar, just under the search bar. To open it, hover over the icon. The new tab opens a window with customizable cards, similar to the Start menu’s title section. There are two columns of cards showing news, weather, local traffic, and stock prices. Users can customize the tabs that appear on the news and interest widget to suit their personal tastes.
In order to customize the News and Interests feature of Windows 10, you must enable it. To enable it, right-click on a blank space in the taskbar and select “News and Interests”. To change the icon, click the three horizontal dots. After clicking the settings button, the tab opens in the Edge browser. The next tab opens the Registry. There, you can find the settings section of the news and interest widget.
If you don’t want the weather card to be on your taskbar, you can change the settings. If you want the icon to show only the icon, you can turn it off completely. The icon is available when you right-click a blank space in the taskbar. You can also click it to toggle the weather, but you can’t hide it completely. Aside from that, you can hide it by selecting the “hide” option.
Moreover, you can customize the News and Interests button by right-clicking the empty space on the Taskbar. Right-click the empty space and choose “Show icon and text.” You can also change the weather location by changing the settings of the button. You can also turn off the News and Interests widget completely. There are many settings you can tweak to customize the News and Interests feature of Windows 10.